How to create folders in Gmail and use labels to organise your emails ?
You can use the labels option to organise emails on Gmail into folders.
- You can create folders in Gmail using labels to store and organise your emails.
- While Gmail doesn't have "folders," labels accomplish basically the same thing and organise your messages.
- To use a Gmail label as you would a folder in Outlook or another service, you'll have to use the "Move to" option on an email to group it under a specific label.
- Visit Business Insider's homepage for more stories.
Gmail uses labels as opposed to folders. However, labels
function almost exactly the same way folders would on any other email service.
The trick for using labels as folders is to use the "Move
to" option. This will move a message - or a thread of messages - out of
your inbox and under the label.
This is useful for emails that you may want to store long
term, but don't necessarily want at the top of your inbox, such as a wedding or
vacation plans or an invitation for a party.
Here's how to create a Gmail label on your computer or mobile device.
How to create a label in Gmail using a computer
1. Open Gmail on your browser of choice on your PC or Mac
computer. Make sure you're signed in to your account.
2. Click the gear icon in the upper-right hand corner of
your screen.
3. Click "Settings."
 |
Open your Gmail settings.
|
4. Click the second tab at the top of the page called
"Labels."
5. Scroll down until you find the "Labels"
subsection.
6. Click the small white "Create new label"
button.
 |
| Find your labels. |
7. This will open a pop-up. Enter a label name and if you'd like to
nest the label under an already-existing one. If you would like to nest it,
check the box next to it and choose a parent label from the dropdown menu.
8. Click the blue "Create" button when you're
done.
 |
| Create a new label. |
You can also create a new label directly in your inbox.
1. Right-click on any message in your inbox to open a
dropdown menu.
2. Hover over the "Label as" option and then click
"Create new."
 |
| Click 'Create new Label |
3. This will open a pop-up to create a new label. Enter a new
label name and click "Create" when you're done.
How to create a label in Gmail using a mobile device
1. Open the Gmail app on your iPhone, iPad, or Android
device. Make sure you're signed in to your account.
2. Tap the three bars in the upper-left-hand corner of your
screen.
| Tap the menu icon |
3. Scroll down until you find the "Labels" subsection. Tap
"Create new" next to the "+" sign.
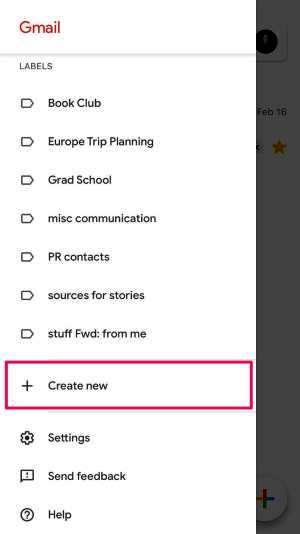 |
| Create a new label |
4. This will open a pop-up. Type the name of your new label. Tap the
blue "Done" option in the top-right corner.
 |
| Name your label before using it as a folder |
You can also create a new label by accessing the "Move
to" menu - which is what you'd use any way to transfer messages out of
your inbox and into a label.
1. Start by opening an email and tapping the three dots in
the top-right corner.
 |
Tap the three dots
|
2. Tap "Move to."
 |
| Move a message |
3. Tap the "+" sign in the upper-right corner to create a
new label. This will open the same screen where you can type your label name
and then tap the blue "Done" option to complete the process.
 |
| Create a new label to move your email to |
How to move messages into a label in Gmail using a computer
Simply click and drag the message that you'd like to move
into the label in the left sidebar. To move multiple messages at once, click
the checkboxes next to the messages that you'd like to move and then drag them
over using your mouse.
You can also right-click on the email(s), hover over
"Move to" and then select the label from the dropdown menu.
 |
| Right-click and then move your message using the dropdown menu |
How to move messages into a label in Gmail using a mobile
device
Unfortunately, you can't move multiple emails at a time in
the Gmail app, but to move an individual email, open it and then tap the three
dots in the top-right corner. Tap "Move to" and then select the label
in the pop-up menu.
 |
Move your message to the desired label.
|



No comments:
Post a Comment